Creating an image with rich contrasting colours sometimes requires some "correcting" and "grading".
Colour Correcting: Adjusting the colours in your photo to match the real world.
Colour Grading: Emphasizing certain colours to create a theme or look.
Activity 1: Copy and paste the image above into Photoshop.
Click on the image's layer and then select the "Adjustment Layer" button at the bottom of the layers panel and select "Hue/Saturation"
Select colours to adjust one by one (red, yellow, green etc)
Slide the "hue" and "saturation" sliders to see how they affect the image.
Try using the "hand" icon to adjust colours by click on the colour in the image you wish to adjust and sliding the mouse left or right to adjust the saturation.
Post a "Before and After" copy of the image on to your portfolio.
Activity 2:
Take a camera and capture a landscape photo from somewhere around Brooks.
Edit the colours of your photo and place a "Before and After" version on your portfolio.

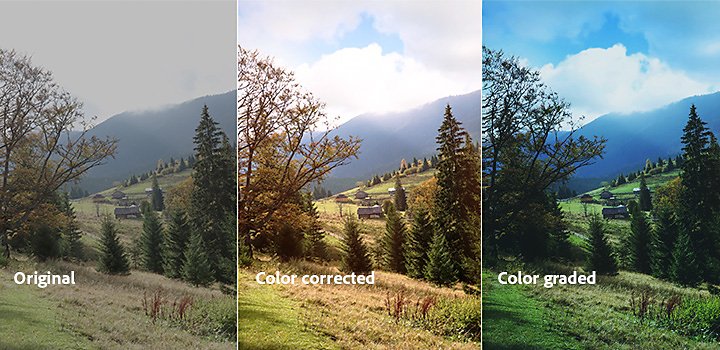






















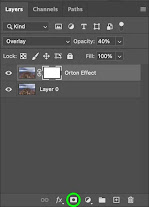



.png)






